Calendar & Reservations
In the past there has been some confusion about the workings of the Google calendar. Our website link takes you there, but then you need to login and make sure you use it correctly, see tips on this page.
We strongly advise you review the process first on a computer where you can see a weekly or monthly view rather than only daily as on a phone. Please read through these instructions and then take a look at the screenshots below.
Note: Technology is constantly changing; content appears and functions differently on different devices and apps, so it is beyond the scope of our club to instruct people on how to use technology. It is possible that this page is no longer fully accurate, but it touches on the relevant subjects and cautions. If you have difficulty, please get assistance from someone you know that can help you, or do some research. And again, I strongly advise that you review the process first on a computer where you can see a weekly or monthly view rather than daily as on the phone.
Google has changed their rules and procedures over time as well; you must have a Google email account to use the calendar and add your additional preferred addresses to that account. Some email addresses have proven to be problematic (such as GMA/madriver due to their previous business relationship with Google).
The biggest problem observed is that if you have or follow more than one calendar, you can inadvertently post or delete on the wrong calendar; everyone that has permission to add events on the tennis calendar can also adversely affect other’s reservations. Your posted “event” (reservation) should be the same color as the other tennis reservations if you posted it on the correct calendar; your colors may not be the same as what we show here. Do not inadvertently delete other people’s reservations. If you don’t want your own calendar to be confusing, uncheck (hide) the tennis calendar until you want to see it. When you are creating your reservation on a phone, there will be a dropdown to choose the desired calendar, OR when looking at the larger calendar view on a computer (browser), there are checkmarks on the left to select the calendar on which you want to post. *See related note below on phone use.
Below is a screenshot of what the calendar admin looks like on a computer. Note the month selected in the left sidebar and at the top. In the upper right you can select day/week/month view. A selection of calendars exists in the left sidebar, some of which are provided as standard options in your Google account. The “D” in circle upper right indicates which of my accounts I am logged in as, with the corresponding calendar accessible in the left sidebar. The tennis calendar should be in this list once your email has been added to our list. This same email must be added to your Google account if it is not your main Gmail address, so do this in your profile if necessary. For demonstration, I have selected two calendars to be active at the same time: the tennis calendar and holidays. In the main body of the calendar, you can see yellow dots for reservations that have been made. All day events such as holidays or court maintenance appear in white font on background color-matched to the calendar. Any other color dots are YOUR OWN events on another calendar that you may have checked to be active.
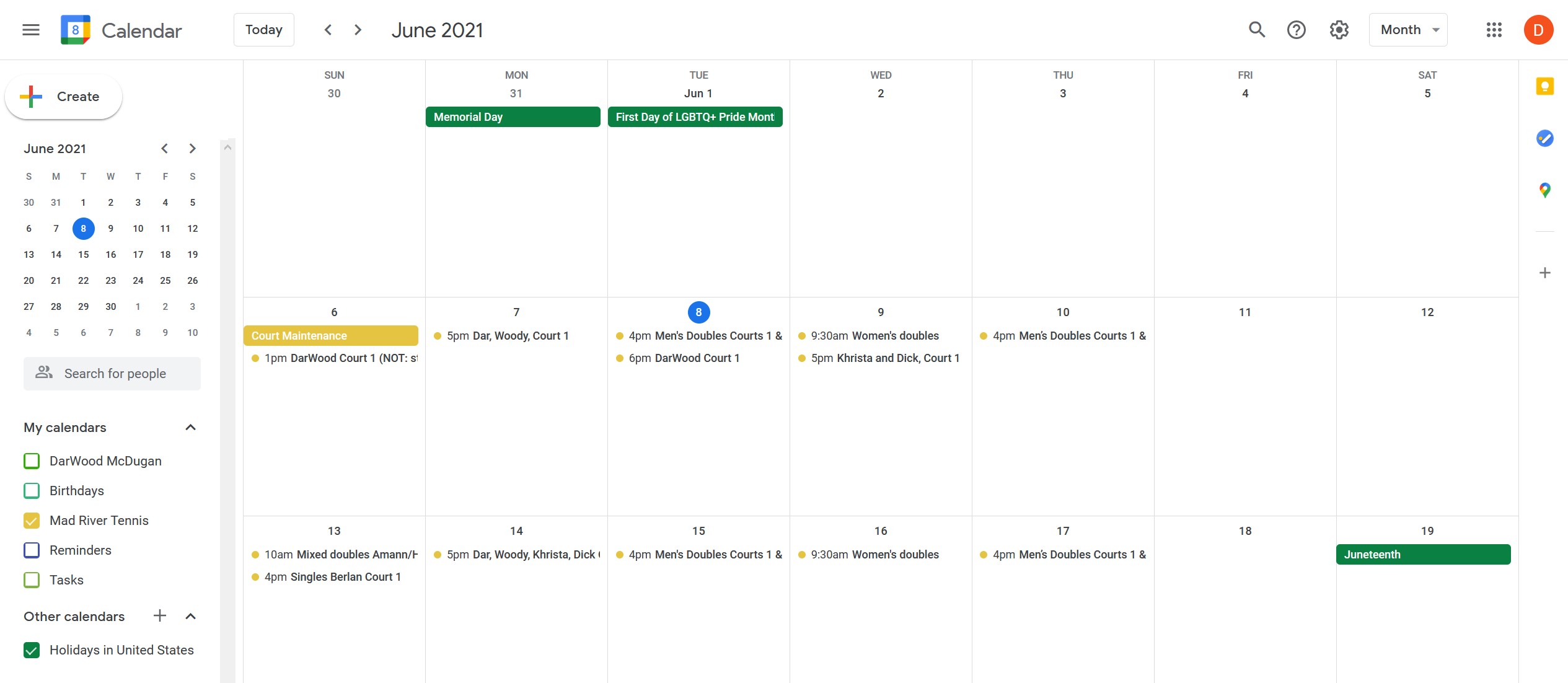
To make a reservation, click inside the desired date and a reservation panel will pop up. This is a screenshot of what the reservation panel looks like. “Add title and time” is a general/default statement in the title field.
- Place your cursor in the title field (or touch the title field) and fill in your name(s) and which court you are reserving.
- Then click “add time” (on the right) and specify your starting time. Once the time appears, adjust ending time if desired.
- Note the calendar near the bottom that is currently selected. If necessary, change this to the tennis calendar by clicking on it and using the dropdown arrow. Save.
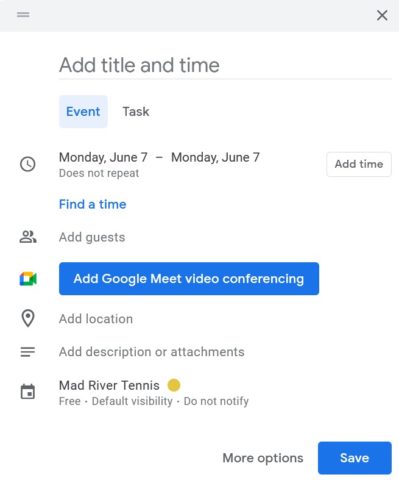
You can see all of your events collectively for any calendars you have checked in the left sidebar, but we can only see and only want to see reservations you have made for tennis. There are two ways to make sure your reservation ends up on the correct calendar. 1) Use the dropdown in the reservation panel, or 2) only have the tennis calendar selected in the sidebar when you are making the reservation.
*Some have had trouble using their phone to make a reservation, likely because you are seeing a daily view on a small screen and cannot verify what you are doing. Look at what exists when you start; make sure everything that was there is still there when you finish. I will not spend the time to coach on use of phone, except for one point. If you want to make a reservation that overlaps with another existing reservation, click into an empty timeslot and change the time on the popup panel. If you click into an existing reservation by accident, you will be modifying someone else’s reservation and theirs will then be gone. I will note that the “Calendar” app on Woody’s phone allowed him to access the tennis calendar as well as his personal calendar; this will only be the case if the email address you use for Google is also set up in your phone. I was invited to download an app when I attempted to use the web version on my phone, and you may be, too. So if you use an app or browser on your phone, again, figure out how to choose the right calendar when you post your reservation and “check your work” on the calendar view when done. Really, we have seen personal appointments that we don’t want to see and you likely don’t want us to see.